- No Internal Speakers In Output
- Can't See Internal Speakers Macbook
- No Internal Speakers Output Mac
- Internal Speaker Output Device Missing
The answer to this question depends on the computer's motherboard, its configuration, and the installed software.
NoteThese steps are for enabling the internal speaker that makes basic noises. If you have problems with playing music or sound in videos, see: Why do my computer speakers not work?
Disabling the internal speaker
Software

Apple, in their wisdom (I must assume), have made the Sound preferences on OS X somewhat limited. There is no immediately obvious way to play sound through multiple devices, and no way whatsoever to play sound through headphones and the internal speakers simultaneously, or, God forbid, to direct system notifications sounds to one, and standard sound output to the other.
- You can play sound through your computer’s internal speakers, your display’s speakers (if it has speakers), or through speakers, headphones, or other equipment plugged into your Mac or available wirelessly through AirPlay. On your Mac, choose Apple menu System Preferences, click Sound, then click.
- Sound & Audio: Speaker jack works but the left (of 2 speakers) doesn't output sound So the two speakers I use for my computer are not completely working. When plugged into my computer, the main speaker with the controls and stuff gives out sound but the other speaker doesn't.
- This keyboard model doesn't appear to support using the internal speakers along with the analog output without after market mods. Sending one of the headphone outputs to a small keyboard amp for stage monitoring, or sending the main output to the monitor mixes is probably easier.

If you're running Microsoft Windows, you can disable the internal speaker or PC speaker by following the steps below.
- In Device Manager, click View and select Show hidden devices. Once done, Non plug and play Drivers becomes visible in Device Manager.
- Expand Non plug and play Drivers by clicking the plus and double-click Beep.
If you do not see a Non plug and play Drivers section in the Device Manager, skip to the Motherboard jumper section below.

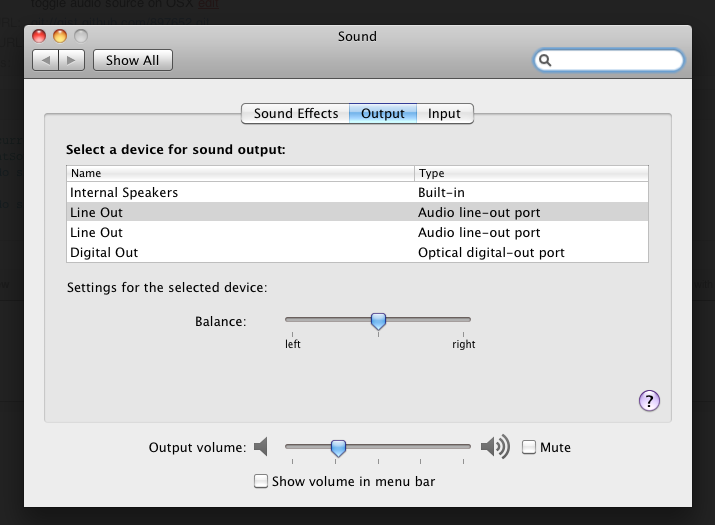
- In the Beep properties window, click the Driver tab.
- On the Driver tab, if you want to temporarily disable this device, click the Stop button. If you want to permanently disable this device, under the Startup type, select Disabled.
Motherboard jumper
If the steps above don't disable the internal speaker (i.e., there's no Non plug and play Drivers section), the internal speaker can be disabled by the motherboard jumpers. Many motherboard manufacturers have jumpers that, when jumped or not jumped, enable or disable the onboard speaker.
All motherboards are different. Refer to the motherboard's documentation to determine if your motherboard has such a jumper, and how it should be set.
Motherboard cable
Some motherboards do not have an onboard speaker and instead use a computer case speaker that can be removed to disable the speaker. Refer to the motherboard or computer's documentation to determine if your computer is set up this way.
Enabling the internal speaker
Software
If you are running Microsoft Windows, you can enable the internal speaker or PC speaker by following the steps below.
- In Device Manager, click View and select Show hidden devices. Once done, Non plug and play Drivers becomes visible in Device Manager.
- Expand Non plug and play Drivers by clicking the plus and double-click Beep.
If you do not see a Non plug and play Drivers section in the Device Manager, skip to the Motherboard jumper section below.
- In the Beep properties window, click the Driver tab.
- On the Driver tab, if you want to temporarily enable this device, click the Start button. If you want to permanently enable this device, under the Startup type, select System.
No Internal Speakers In Output
NoteIf the internal speaker does not work after enabling it through the Device Manager, the internal speaker may be defective and non-functional. In this case, usually, a motherboard replacement is merited, as it is very difficult to replace the internal speaker on the motherboard.
Can't See Internal Speakers Macbook
Motherboard jumper
No Internal Speakers Output Mac
If the steps above don't disable the internal speaker (i.e., there's no Non plug and play Drivers section), the internal speaker can be disabled by the motherboard jumpers. Many motherboard manufacturers have jumpers that when jumped or not jumped enable or disable the onboard speaker.
All motherboards are different. Refer to the motherboard documentation to determine if your motherboard has such a jumper and what its setting should be.
NoteIf the internal speaker doesn't work after enabling it with a jumper, the internal speaker may be defective and non-functional. In this case, the motherboard would need to be replaced or repaired by a technician.
Motherboard cable
Internal Speaker Output Device Missing
Some motherboards do not have an onboard speaker and instead use a computer case speaker that can be removed to disable the speaker. Refer to the motherboard or computer's documentation to determine if your computer is set up this way.
Additional information

- See our internal speaker and speaker definitions for further information and related links.