Free PDF Password Remover can unlock PDF documents, remove passwords as well as restrictions on printing, editing, copying, form filling, and more. Removing both unknown and known owner passwords can be handy. Free PDF Password Remover was designed to be simple to use by placing it in your context menu. The PDF Unlocker also supports batch unlocking for PDF Files where multiple PDF files can be unlocked as a collection of PDF files which is referred to as a batch, In order to perform batch unlocking, The user will require the business or enterprise license of the PDF Unlocker software, As by using the single user license the user can only use. By Free PDF Solutions. Free PDF Unlocker is your solution for unlocking password protected pdf files. Ever forget your password on a pdf file that you absolutely need to get into? It supports all popular PDF format. This is a PDF file page size, page color, font, font style, font size, fond color, and allows you to choose from. Word to PDF Converter will continue to be independent, and that is the need for Adobe Acrobat. Easy Converting Microsoft Word documents into PDF normal files: couldn be any easier.
Help! I cannot access the content of a password protected PDF file, what can I do?
Can't access a locked PDF to make your edits? A locked PDF file means that the original user has protected the content for opening, viewing, editing or printing. Here are a few methods that can help you unlock the desired PDF file and access or modify the content of it.
1. All You Should Know about PDF Password Protection
Before we carry out the discussion on the methods to unlock PDF files, we would like to let you know how PDF files are protected. There are 2 types of protection of a PDF file. You can set a password to open the file or set a password for editing and printing.
1.1. Permissions Password
Permissions password of PDF files is used to restrict modifying and using a certain PDF file. It is created by the creator of the file to encrypt and keep the data within the file in safe hands. These restrictions include: printing, copying, extracting, editing or filling out the content of the PDF files. To gain access to all these features you need the owner of the PDF to give you the password to unlock it.
1.2. Document Open Password
However there also exists an opening password. This does not even allow another user to open and view the contents of the PDF file let alone modify it. This is called the document open password in Adobe Acrobat. This locks down your PDF file and encrypts your data completely.
2. 3 Ways to Unlock PDF File
It's quite common that you want to unlock PDF file so that you can view and edit the file freely without having to enter the password every time. Here, we will offer you 3 effective ways to unlock your protected PDF file.
Way 1. Unlock PDF File by Passper for PDF without Password
If you forgot your PDF file's password no matter it is permissions password or document open password, and need to access your files as soon as possible, then Passper for PDF tool is what you need. It utilizes different methods to recover your document open password or instantly removes all the restrictions of your PDF without password. Some other features of this recovery tool are:
Smart algorithm and 4 recovery methods guarantee highest recovery rate of password in the market.
Instantly remove all the restrictions in your PDF file with one simple click.
Works with documents created by all versions of Adobe Acrobat.
Compatible with all Windows systems including 10/8/7/XP/Vista.
Supported with super-fast multi-core CPU acceleration.
GPU acceleration helps to recover passwords ten times quicker.
Keeps recovery history so you can continue the recovery whenever you want to.
Tip 1. How to Use Passper for PDF to Unlock Document Open Password
Download and install the software on your computer. Run the software and start your process.
Step 1. Once installed, you will see the option of Recover Password on the homepage of your software. Click on it.
Step 2. Next you will see the '+' icon, click on it and choose your required password protected PDF file. Your password recovery can vary between four different methods. Select a recovery method from the 4 attack types. After you select the recovery method, click on the Recover button.
Step 3. Once you click the Recover button it will automatically start recovering the password for your PDF file. If midway you want to stop the process and resume later, Passper also saves the last progress for you.
The time it takes for it to recover your password depends on the attack method used and the complexity of your password. However, once your password is recovered, it will appear on the screen for you to note down.
Tip 2. How to Use to Passper for PDF Unlock PDF for Editing
This is a simple method to remove PDF restrictions using the Passper for PDF software as well.
Step 1. Open your installed software. On Passper's homepage you will see the Remove Restrictionsoption, click on it.
Step 2. Then click on the 'Select a File' icon and select your required password protected PDF file. After that click on Remove to unlock your file.
Step 3. Just after a wait of a few seconds, your process will be done. The unprotected file will be stored on the desk and the program will open the desk folder for you.
Now you will have access to the PDF file. You can edit, modify, print and copy the content as you please. Just download Passper for PDF to have try now.
Way 2. Unlock PDF File by Adobe Reader with Password
Pdf Unlocker Torrent Software
You also have the option of using Adobe Acrobat to unlock the password protected PDF file. For this, you are required to have the password, but once unlocked you can remove password protection as well.
Step 1 - Open Adobe Acrobat Pro (the paid version).
Step 2 - Click on the File option on the top left corner, on the dropped menu click on the 'Open' option and search for your file.
Step 3- After that, Adobe will require you to enter the password. After entering the password, your PDF file will be opened.
If you want to remove the password protection altogether you can also do that by following these steps further.
Step 4 - Click on the Protect option on the right side of your screen.
Step 5 - Then on the top of Adobe, you can see 3 options showing up below the menu. Click More Options and then Security Properties.
Step 6 - From the pop-up menu, find 'Security Method', click drop-down button and choose No Security. If you only have set a document open password, then you just need to confirm the change. If you have set a permission password, you need to re-enter the password to remove the security from the PDF file.
Step 7 - Finally, save the file to apply the changes. Now you have your password removed! This also an good method to remove the password protection from your PDF documents.
Way 3. Unlock PDF File by Google Chrome with Password
You can very easily use Google Chrome to unlock your user-protected PDF file. This method does require you to unlock the file using your password. Just follow these easy steps to gain access to your file.
Step 1 - Open your Google Chrome desktop app.
Step 2 - Open your Google Drive by entering in https://drive.google.com/drive/ in the search bar.
Step 3 - Click and drag your PDF file into your Google Drive into the area. Now you have successfully added the PDF file to the Google Drive. If you cannot drag it then simply click on New, to add your file manually to the drive.
Step 4 - Double click the PDF file in the drive, this will open your PDF file inside of Chrome on another tab. At this point, you would be required to enter the password for your user-locked PDF file and click Submit to view it.
Step 5 - After you enter the correct password, the PDF file will open. At the top right corner, there is a print icon. Click it. This will open another print command window.
Step 6 - On this new window and besides the file content, an option to 'Change' will appear. Click it. This will open a menu for you. Here you can select the Save as PDF option under the print destination heading.
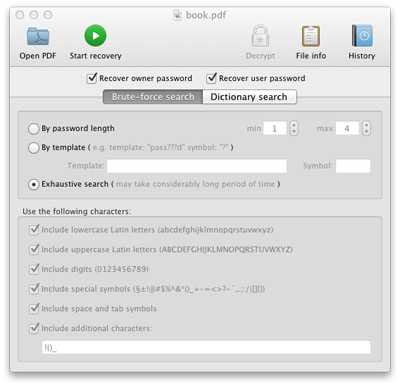
Step 7 - Now click the blue Save button to secure all your changes! Now you are all done.
You can save your settings by simply selecting a saving location for your file. Now you will be able to edit, modify and print the contents of your desired PDF file without entering the password. It will be listed as 'unsecured' but will do the job.
Pc Unlocker Torrent Download
3. The Comparison of the Above 3 Methods
So which method is the best out of all these? Here we break down some key features of each of the methods so you can decide what is best to unlock your desired PDF files.
Pdf Unlocker Torrent Online
| Features | Passper for PDF | Adobe Acrobat Pro | Google Chrome |
| Paid or free | Paid | Free | Free |
| Document Open Password | Yes | Yes | Yes |
| Permissions Password | Yes | Yes | No |
| Need password or not | No | Yes | Yes |
| User interface | Simple | Moderate | Simple |
| Difficulty | Very easy | Medium difficulty | Easy |
Conclusion
Pdf Unlocker Torrent Online
In a word, you have 3 methods to unlock your PDF files. Overall Google Chrome and Adobe Acrobat Pro are good methods to unlock your PDF file if you know your passwords, but Passper for PDF is highly recommended when it comes to unlock PDF files without password. You can download and try the handy recovery tool Passper for PDF tool now. It is fast, easy and helpful. It is also a smart tool used by many developers as well due to its high recovery rate. If you need help with unlocking other file types such as Excel, Word, and so on, Passper is also a good tool to use.